Kali ini saya coba menonton chanel Telkomvision, tepatnya. Untuk
mendapatkan signal dari satelit, maka dibutuhkan Parabola yang mengarah
ke satelit Telkom1 (108.2 derajat) dengan LNB C-Band.
Data Transponder Channel Telkomvision dapat dilihat di
www.lyngsat/telkom-1.html. Misalnya pada frekuensi 3620 polaritas V dan
simbol rate 28000.
Jika Kita men-Scanning channel tersebut, maka TV kita hanya menampilkan
Chanel yang bertanda $ alias Scrambling (saat saya menulis ini,, dia
diacak dengan tipe IRDETO2),,,,, naaaaaahhh, untuk menghilangkan tanda
tersebut maka salah satu alternatifnya adalah dengan cara FLY. Tentang
FLY gak usah saya jelaskan, karena sudah dijelaskan berkali-kali di
dunia maya...
Langsung saja.....
Di postingan ini saya akan menjelaskan cara FLY Khusus MHDE New.... semua foto berikut bersumber dari saya sendiri (Ratlin).
Yang perlu dipersiapkan:
- Laptop (Saya menggunakan Windows XP SP3,,, sama kok penampakannya dengan yang SP2)
- Modem ( saya menggunakan Telkomsel FLASH EDGE)
- Kabel LAN Tipe CROSS (Silang) bukan STRIGHT (Lurus)
- Tiket CCcam (dibeli pada juragan2 Fly yang bertebaran di dunia maya)
Caranya adalah sebagai berikut:
Saya pakai OS Windows XP SP3,,,,,,, sama kok penampakannya dengan yang SP2
Koneksikan kabel LAN tipe Cross antara Komputer dengan Receiver (Cara
membuat kabel Cross (silang) gak usah saya paparkan,, sangat Buaaaaanyak
di google. Intinya saya gunakan kabel LAN sepanjang 5 meter (lebih
pendek lagi, lebih bagus…….. mmmmm maklum sayakan ngerti tentang hukum
OHM Fisika,,,)
Koneksikan dulu MODEMnya:
(Gbr 1)
Ini dia sambungan saya…..
Mari kita Lanjuuuuttt…….
Yang pertama kita bermain dulu dengan Komputer (Kebetulan saya pake laptop, dengan Operating System…..udah ditulis di atas)
Klik Start – Settings – Network Connection,,, kaya gini bro..
(Gbr 2)
Setelah itu akan nampak seperti gambar ini……
(Gbr 3)
Setiap computer biasanya beda-beda penampakkannya,,,, Tapi yang
terpenting yaitu pada Device Name = ……..Ethernet Controller dan HUAWEI
Mobile Connect-3GNetwork… (Perlu agan tau niyeee…. Yang Device HUAWEI
dan seterusnya… itu adalah Device dari Modem yang saya Gunakan). Modem
yang ane pakai ialah Telkomsel Flash.
Fungsi keduanya:
Modem : buat konek ke Jaringan Internet sedangkan
Ethernet : buat menghubungkan Receiver dengan Laptop
Lanjwoooooooottttt…….
Eeeeeh belum…. Ada yang kelupaan, saya ini kan orang kampong/pelosok.
Jelasnya gak ada WIFI di tempatku… Naaaaahh kalao agan-agan orang
kotaaaa…. Dan berada di area WIFI (Wireless),,, pakai saja koneksi
Ethernet Controler dan WIFI. biar irit biaya pulsa. Hihihihi…. Dasar
orang kota serba dimanja.
Okedeeee.. buang aja tentang WIFI,,, kita lanjotkan dengan Ethernet Controler dan Modem.
Klik kanan dan pilih Properties pada Koneksi Modem (tepatnya yang Nama devicenya …Mobile Connect…) kaya gini gaaaannnn.
(Gbr 4)
Teruuuuussss….. Akan muncul kotak dialog ……yang terdiri dari 2 TAB. Pada
tab General tidak perlu ada yang robah,,, biarkan saja. Yang perlu
dirubah hanya pada tab Advanced.
Eeeeeeeehhhh tunggu apalagi, segerah saja klik tab Advanced…. lalu bikin tuh tampilan supaya jadi kaya gini.
(Gbr 5)
Jelasnya pada gambar di atas tuuuuuhh yang Allow dst harus di kasi tanda
Cek kemudian List Home network dst pilih Local Area connection.
Kalowww sudaaah… tinggal klik OK dan OK…… laluuuuu Traaaaaaaaaapppp
icon yang di klik kanan tadi akan berubah menjadi Kupu-kupu … eh SALAH
.. maksud saya akan ada tambahan gambar tangan manusia kaya gini-niiiii
(Gbr 6)
Sampai disini kita udah selesai bermain dengan MODEM, trus kita maikan lagi Ethernetnya….
Seperti pada Modem, Klik kanan pada Local Area Connection dan pilih
Properties…. Di bagian ini yang perlu dirubah, hanya pada TAB General….
Yaitu pada bagian Internet Protocol (TCP/IP). Pilih saja Opsi ini (Pada
bagian bawah sekali),,, laluuuuu pilih Properties. Naaaah untuk bagian
ini, biasanya saya pakai kaya gini.
(Gbr 7)
Keterangannya:
IP address = 192.168.0.2 (Ini harus diingat gaaannn)
Sebnet mask = 255.255.255.0
Untuk di bawahnya dikosongkan saja seperti Default gateway, preferred DNS server dan Alternate DNS server.
Mmmmmmmmmm satu lagi kebiasaan saya pada IP address angka 192.168.0.
selalu saya tulis kaya gitu, sedangkan digit terakhir (angka 2) terserah
bisa diubah-ubah…. Tinggal pilih sesuai selerah yang penting angkanya
dari 1 sampe 255. kalaw gak mau repot, samaiin aja dengan punya ane di
atas….
Okeyyy.. lanjuoooot
Klik OK dan OK >>>>> Game Overrrr buat Komputer
Skarang kita Bermain lagi dengan Receiver (Orang pintar bilang RX),,, okedeehh kita sebut saja RX.
Pada RX tekan Menu-Pengaturan Jaringan-tekan tombol 8 6 1 2 pada remot dan TADAAAAAAAAAAA,, akan muncul dialog berikut:
(Gbr 8)
Pilih Pengaturan Jaringan, lalu bikin penampakkannya (seperti punya saya) kaya gini:
(Gbr 9)
Penjelasannya kaya giniii:
DHCP = Mati
Alamat IP = 192.168.000.003 (angka 003 terserah yang penting
jangan sama dengan IP Addressnya Komputer tadi,,, masih ingatkan
juragaaann)
Subnet Mask = 255.255.255.000
Gateway = 192.168.000.002 (ini diisi sama dengan IP Address Komputer,,, masih ingatkaaan)
DNS pilihan = 008.008.008.008 (Harus diisi, gak boleh 0 semua; bisa juga kamu isi dengan angka sama dengan Gateway)
Pokoknya sesuaikan gambar,,,, lalu pilih Menyetujui dan tekan tombol EXIT pada remot.
Saya bisa juga Sukses pada PENGATURAN JARINGAN dengan DHCP = Hidup,
sehingga tidak perlu mengubah konfigurasi dibawahnya seperti Alamat IP
dan kawan-kawannya. Hanya saya lebih stabil jika DHCP = Mati.
…..Terserah anda aja deeeh….
Lanjuuuuuuuttt…….
Pilih Konfiggurasi Net Client, dan akan muncul dialog yang akan
memunculkan banyak computer…. Pilih saja Server1 kemudian Ubah (tombol
hijau pada remot) dan traaaaap akan ada penampakkan, dan ubah kaya gini:
(Gbr 10)
Disini diisi dengan UANG,,,, heheheheheeeee.. maksud saya beli dulu pada
juragan FLY untuk mengisi kotak isian di atas, yaitu Server…, , Port
Layanan, Nama User dan Kata Sandi). Intinya begini:
Server1 = Beli
Protokol = CCcamd
Port layanan = Beli
Nama User = Beli
Kata Sandi = Beli
Kunci Des = Gak perlu diganti
EmmEnable = Gak perlu diganti
Catatan buat yang paling gaptek (dari server, port, nama user dan kata
sandi….Itu sekali beli dikasi keempatnya broo…. Biasanya melalui SMS).
Kalau sudah diisi, tekan Exit pada remot.. ada pertanyaan tentang
perubahan? (pilih saja Ya), kemudian tekan OK sekali untuk Start/Stop
Server yang dipilih. Kalau semua udah bener, pasti akan ada tanda Cek
List warnah Hijau pada Server yang dipilih (saya memilih server1)….
Gambarnya ini dia:
(Gbr 11)
Tapi jika tandanya hanya berubah “?” dan “X” secara bergantian,, artinya belum sukses gaan,, kemungkinan tiketnya udah basi.
Kalao udah sukses….Woeeeeeeeeeee tungu apalagi,,,,, anda sudah
terhubung… silahkan nonton Channel sesuai tiket Fly yang anda beli,
Telkomvision, Indovision, Astro dan lain-lain.
Seperti ini:
(Gbr 12)
Naaaaaaaaaaaaaahhhh Blum selesai INFOnya brooooo…. Ada tambahan berikut:
Sangat perlu mengetes Hubungan RX, Komputer dan Modem terlebih dahulu
sebelum tiket dipesan. Sebab jangan sampai, Tiket udah dibeli… tapi
koneksinya blum Jalan…
Caranya gini:
Di RX Pada Konfigurasi Net Client… pilih Ubah (tombol hijau)
Server1 isi saja dengan alamat yang bisa dengan mudah dikoneksi ,
misalnya “www.fisikaratlin.blogspot.com” tanpa tanda petik, ini
gambarnya:
(Gbr 13)
Kemudian tekan Enter (atau tombol Merah di remot), lalu Exit (Jika ada pertanyaan penyimpanan perubahan, pilih saja YA).
Lalu pada remot tekan PING lalu MULAI,,,, jika seperti gambar berikut, berarti koneksi Sukses…………… anda siap beli Tiket.
(Gbr 14)
Tapi kalau muncul tulisan “PING FILLED!!!” berarti belum terhubung antara Modem, laptop dan rx….
Periksa:
1. Apakah modem sudah terhubung/Connected
2. Apakah LAN sudah terhubung
3. Periksa IP address seperti yang sudah saya jelaskan.
Saya SUKSES FLY dengan setingan semua konfigurasi seperti di atas
Terima kasihhhhhhhhhhhhh……….
Masih Bingung????? Silahkan Koment......












 Prosesor juga tidak bisa luput dari patokan kenapa Android lemot. Karena pada umumnya, Android adalah OS yang berbasis multi-tasking, tentunya akan terasa berat ketika kamu melakukan multi-tasking
dengan Android yang menggunakan prosesor Single Core, paling tidak
seharusnya kamu menggunakan Dual-core, Quad-core atau Octa-core.
Prosesor juga tidak bisa luput dari patokan kenapa Android lemot. Karena pada umumnya, Android adalah OS yang berbasis multi-tasking, tentunya akan terasa berat ketika kamu melakukan multi-tasking
dengan Android yang menggunakan prosesor Single Core, paling tidak
seharusnya kamu menggunakan Dual-core, Quad-core atau Octa-core. Meskipun
kamu memiliki RAM 1 GB atau 2 GB, lama kelamaan pasti akan terasa lemot
juga, kenapa? Karena ada sebagian aplikasi yang ketika ditutup,
aplikasi tersebut tidak benar-benar berhenti, terkadang ada beberapa
aplikasi yang masih berjalan di background, sebut saja Facebook, BBM dan Email Sync.
Meskipun
kamu memiliki RAM 1 GB atau 2 GB, lama kelamaan pasti akan terasa lemot
juga, kenapa? Karena ada sebagian aplikasi yang ketika ditutup,
aplikasi tersebut tidak benar-benar berhenti, terkadang ada beberapa
aplikasi yang masih berjalan di background, sebut saja Facebook, BBM dan Email Sync. Kembali
lagi ke RAM, Perangkat satu ini memang memiliki peran krusial di setiap
smartphone. Bayangkan saja, jika kamu memiliki RAM 512 MB, lalu
menjalani aplikasi yang banyak secara bersamaan, tentunya ada proses
yang akan dibatalkan, dan itulah yang membuat aplikasi Force Close.
Kembali
lagi ke RAM, Perangkat satu ini memang memiliki peran krusial di setiap
smartphone. Bayangkan saja, jika kamu memiliki RAM 512 MB, lalu
menjalani aplikasi yang banyak secara bersamaan, tentunya ada proses
yang akan dibatalkan, dan itulah yang membuat aplikasi Force Close. Tidak semua kejadian Force Close dihadirkan oleh RAM. Ada juga beberapa aplikasi yang memang tidak kompatibel dengan device Anda namun tetap dipaksakan, tentunya ketidakcocokan sistem ini akan berdampak pada munculnya aksi Force Close tersebut.
Tidak semua kejadian Force Close dihadirkan oleh RAM. Ada juga beberapa aplikasi yang memang tidak kompatibel dengan device Anda namun tetap dipaksakan, tentunya ketidakcocokan sistem ini akan berdampak pada munculnya aksi Force Close tersebut. Ini masalah yang kerap kali ditemukan oleh mayoritas pengguna Android, mereka memasang banyak aplikasi Instant Messaging
seperti BBM, Facebook, WeChat, KakaoTalk, dan lainnya secara sekaligus,
padahal belum tentu semuanya terpakai. Sadar atau tidak, semua aplikasi
ini masih akan terus berjalan di background, dan akan
menggerogoti RAM Anda setiap waktu.Oleh karena itu, mulai sekarang bijak
dan tentukanlah pilihan mana aplikasi yang sekiranya memang harus
bertahan, dan mana yang harus ditinggalkan atau tidak dipasang.
Ini masalah yang kerap kali ditemukan oleh mayoritas pengguna Android, mereka memasang banyak aplikasi Instant Messaging
seperti BBM, Facebook, WeChat, KakaoTalk, dan lainnya secara sekaligus,
padahal belum tentu semuanya terpakai. Sadar atau tidak, semua aplikasi
ini masih akan terus berjalan di background, dan akan
menggerogoti RAM Anda setiap waktu.Oleh karena itu, mulai sekarang bijak
dan tentukanlah pilihan mana aplikasi yang sekiranya memang harus
bertahan, dan mana yang harus ditinggalkan atau tidak dipasang. Berbeda dengan Instant Messaging,
aplikasi yang menumpuk dan jarang dipakai, hanya akan menjadi sampah
internal Android Anda. Tentunya hal ini akan membuat Android Anda
bekerja lebih keras untuk mempertahankan aplikasi tersebut. Alangkah
baiknya jika dihapus saja aplikasi yang jarang dipakai tersebut, agar
performa Android lebih terasa optimal. Kamu bisa menggunakan aplikasi Link2SD untuk menghapus beberapa aplikasi secara tuntas dan mudah
Berbeda dengan Instant Messaging,
aplikasi yang menumpuk dan jarang dipakai, hanya akan menjadi sampah
internal Android Anda. Tentunya hal ini akan membuat Android Anda
bekerja lebih keras untuk mempertahankan aplikasi tersebut. Alangkah
baiknya jika dihapus saja aplikasi yang jarang dipakai tersebut, agar
performa Android lebih terasa optimal. Kamu bisa menggunakan aplikasi Link2SD untuk menghapus beberapa aplikasi secara tuntas dan mudah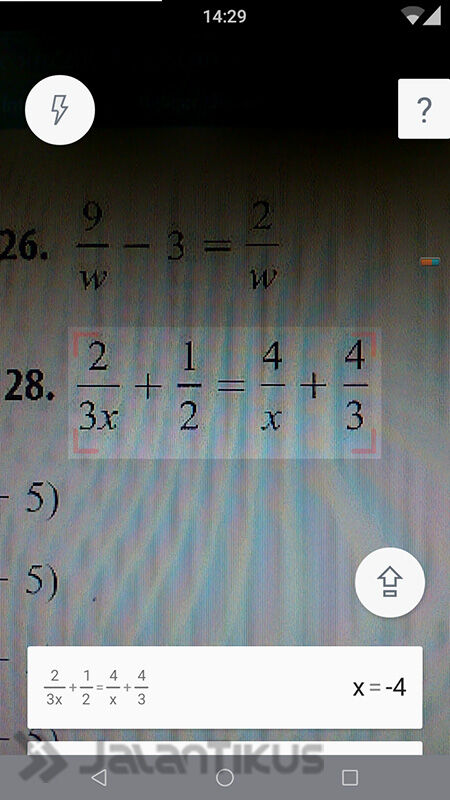
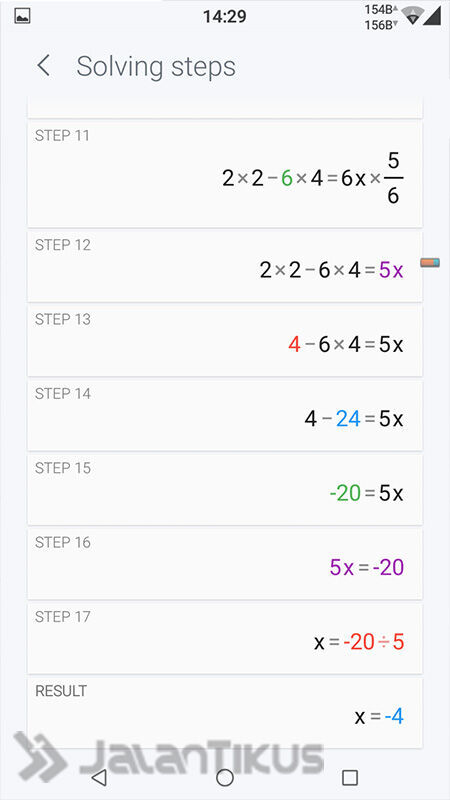


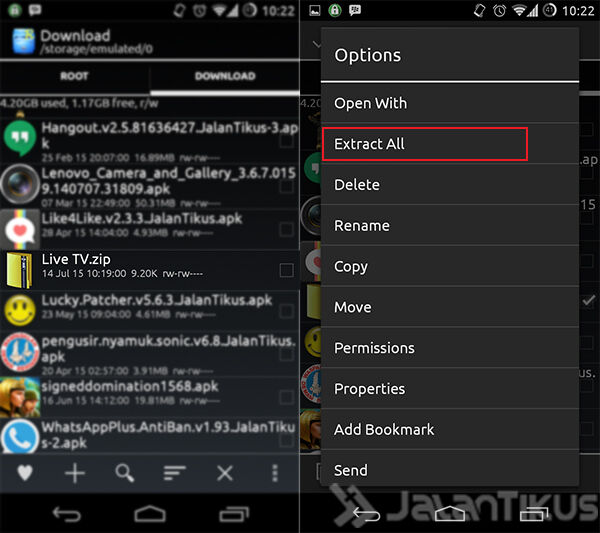
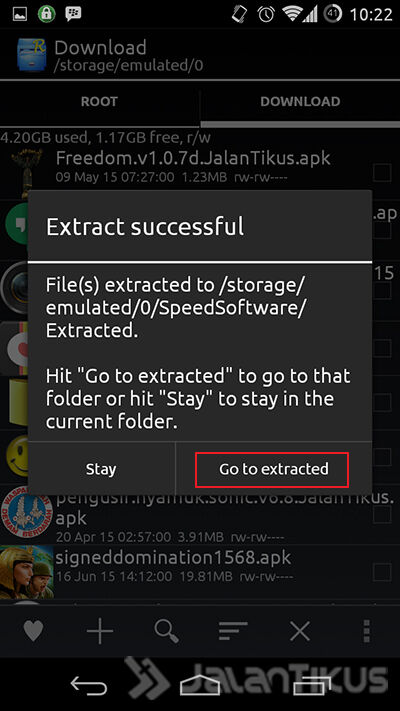
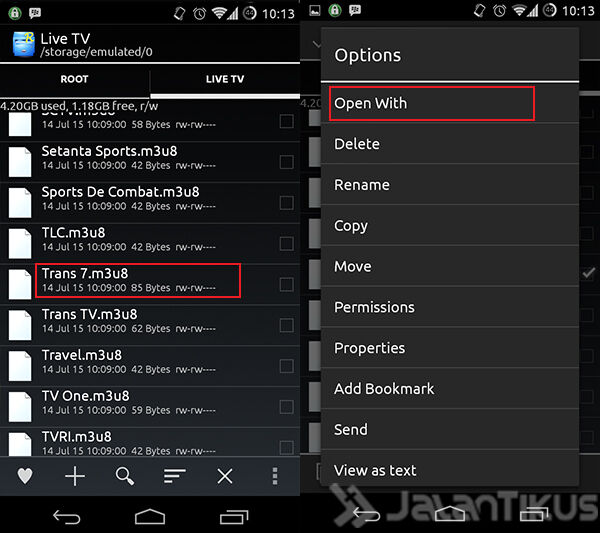
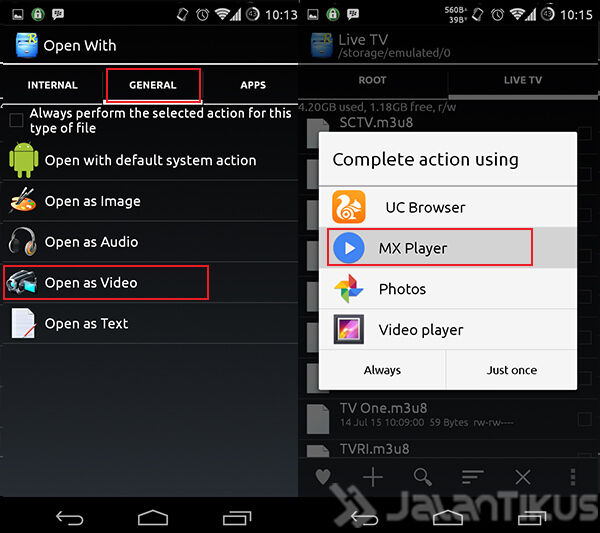
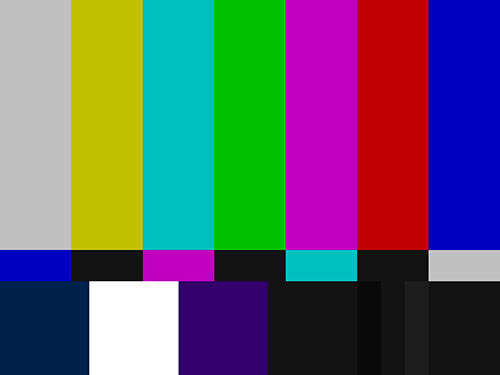 Saat
tengah malam, ketika sebuah channel televisi berhenti mengudara, maka
mereka akan menampilkan serangkaian strip berwarna dengan diiringi oleh
suara monotone yang panjang dan keras. Strip dan suara tersebut dikenal
dengan nama Society Motion Picture and Television Engineers’s Engineering Guideline EG 1-1990. Fungsinya adalah untuk mengkalibrasi monitor dan televisi.
Saat
tengah malam, ketika sebuah channel televisi berhenti mengudara, maka
mereka akan menampilkan serangkaian strip berwarna dengan diiringi oleh
suara monotone yang panjang dan keras. Strip dan suara tersebut dikenal
dengan nama Society Motion Picture and Television Engineers’s Engineering Guideline EG 1-1990. Fungsinya adalah untuk mengkalibrasi monitor dan televisi.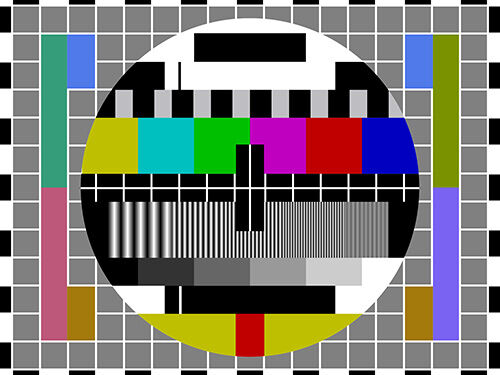 Nah ini dia test card yang tidak kalah seringnya kita jumpai di televisi. Iya gambar tersebut merupakan test card bernama PM5544 dan memang sering digunakan untuk TV dengan format video PAL atau Phase Alternate Line.
Jika SMPTE Color Bars pada awalnya dikhususkan untuk fomar video NTSC
yang biasanya diperuntukkan untuk wilayah Amerika Utara (yang kemudian
juga digunakan untuk PAL juga), maka PM5544 memang dikhususkan untuk
televisis PAL untuk wilayah Eropa dan Asia.
Nah ini dia test card yang tidak kalah seringnya kita jumpai di televisi. Iya gambar tersebut merupakan test card bernama PM5544 dan memang sering digunakan untuk TV dengan format video PAL atau Phase Alternate Line.
Jika SMPTE Color Bars pada awalnya dikhususkan untuk fomar video NTSC
yang biasanya diperuntukkan untuk wilayah Amerika Utara (yang kemudian
juga digunakan untuk PAL juga), maka PM5544 memang dikhususkan untuk
televisis PAL untuk wilayah Eropa dan Asia.






























.jpg)
